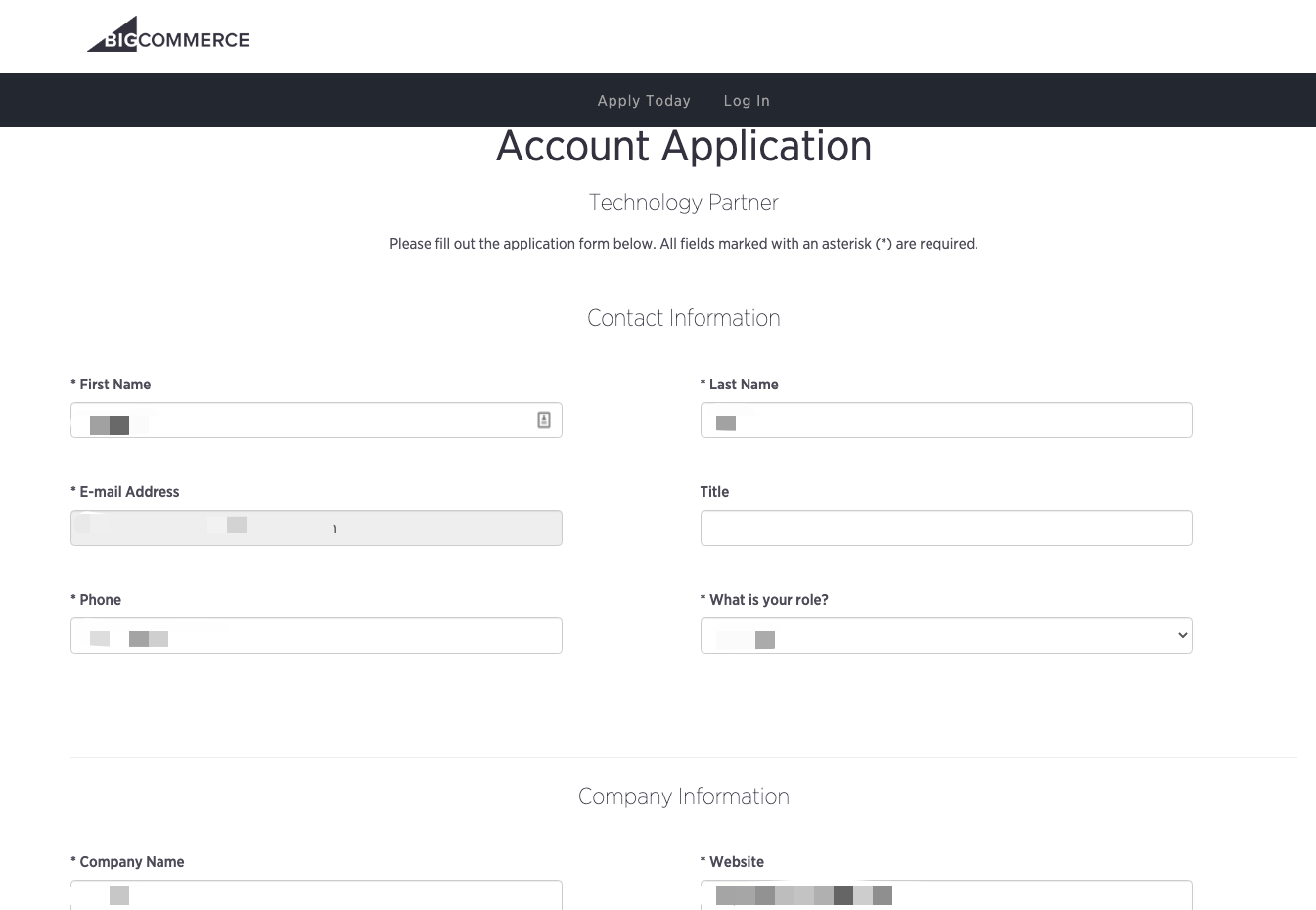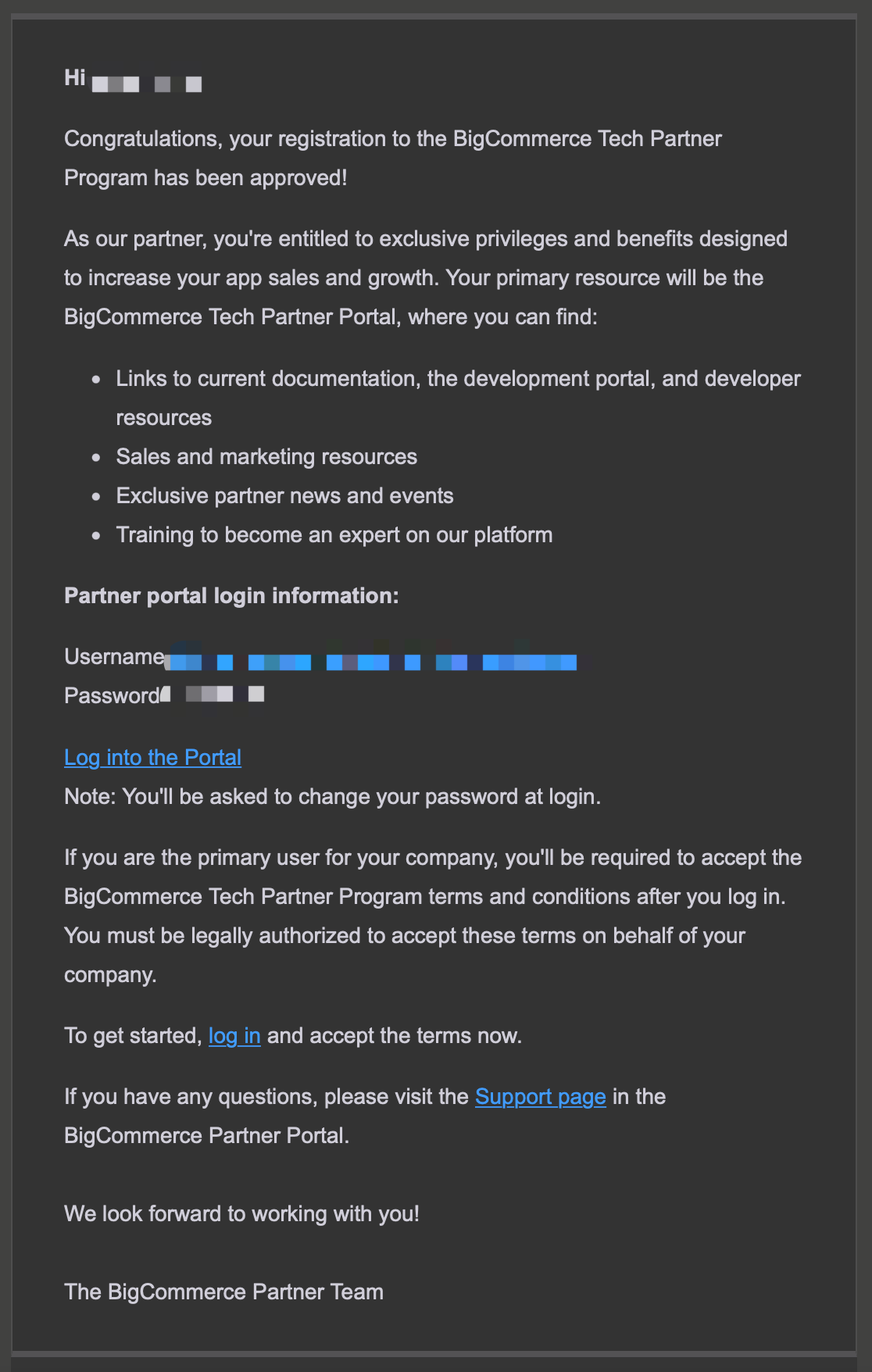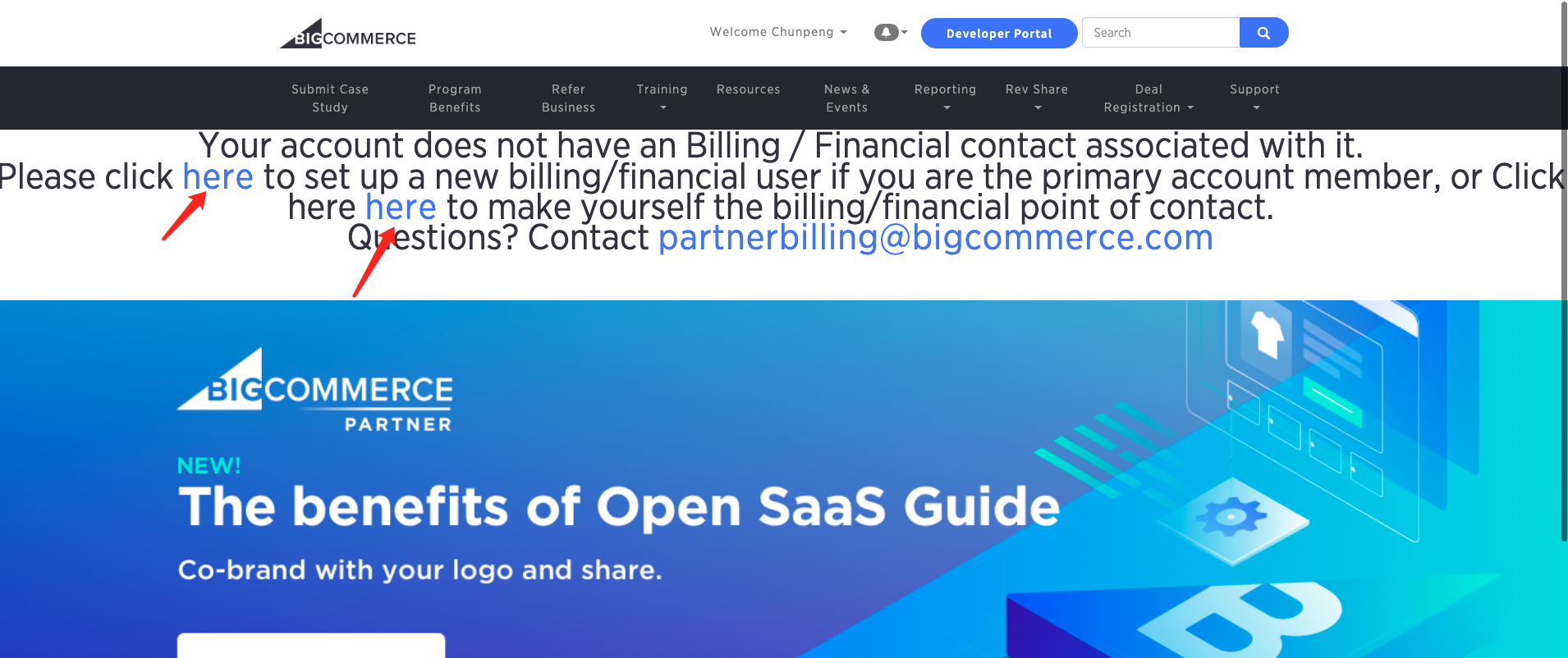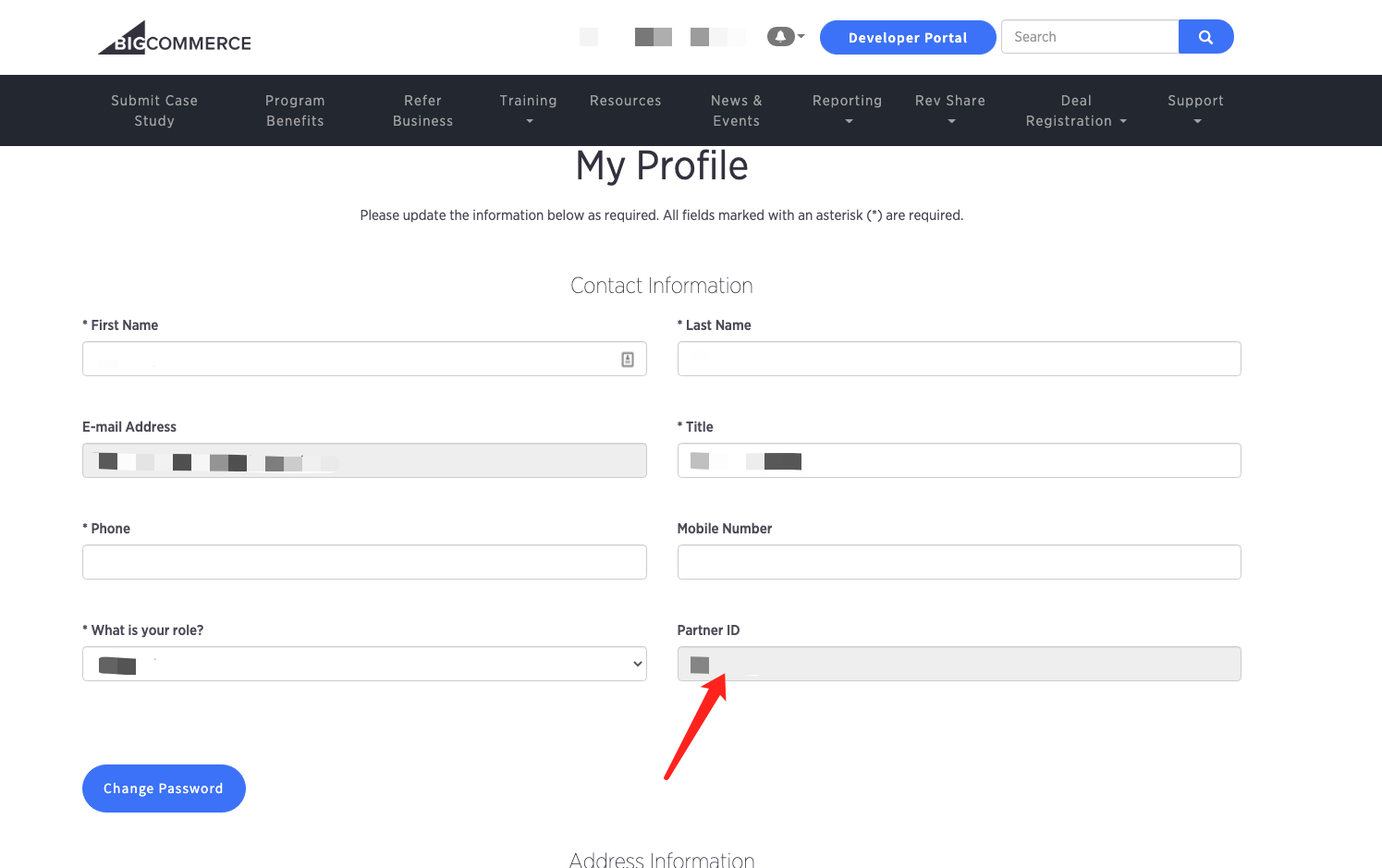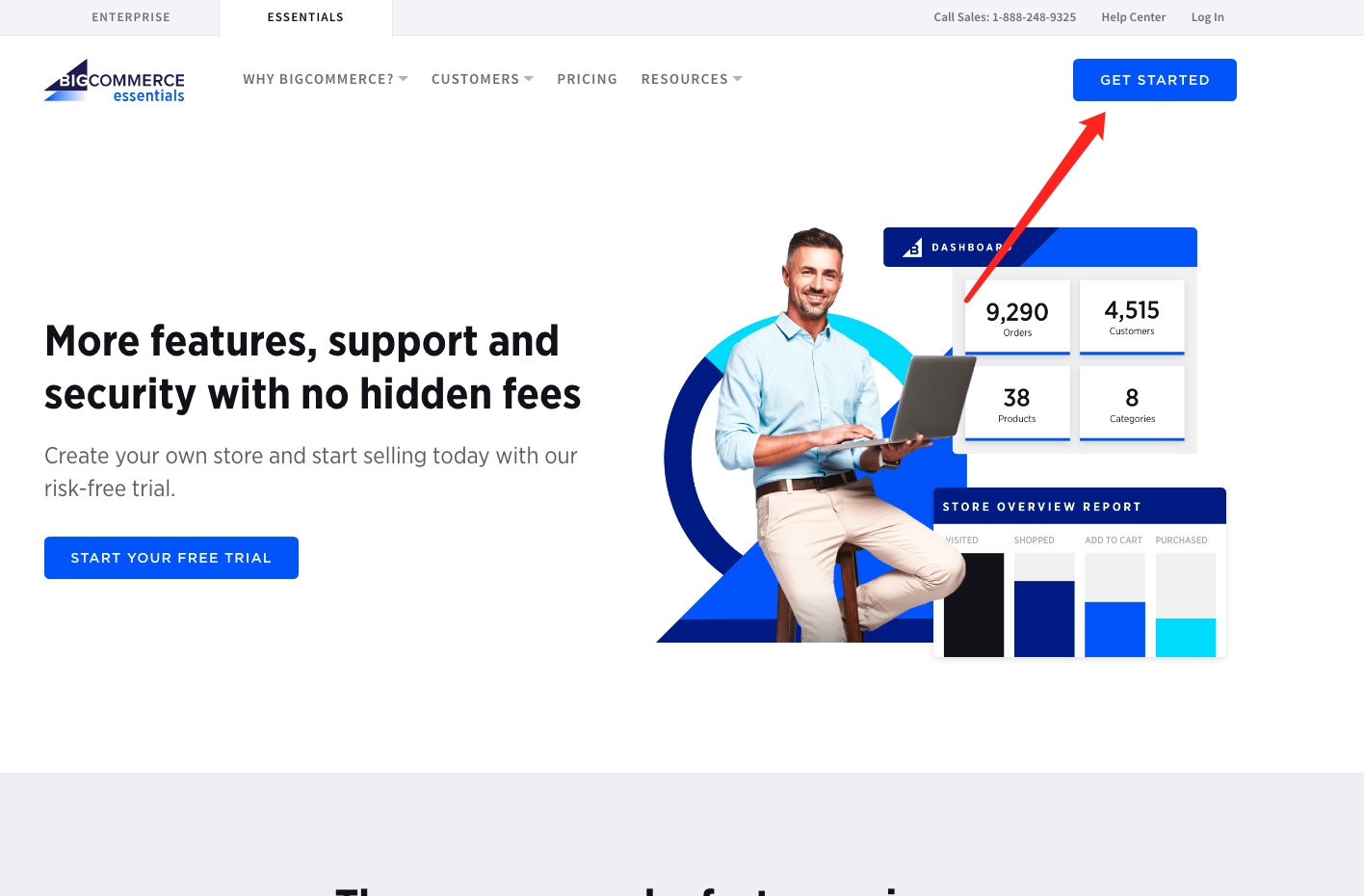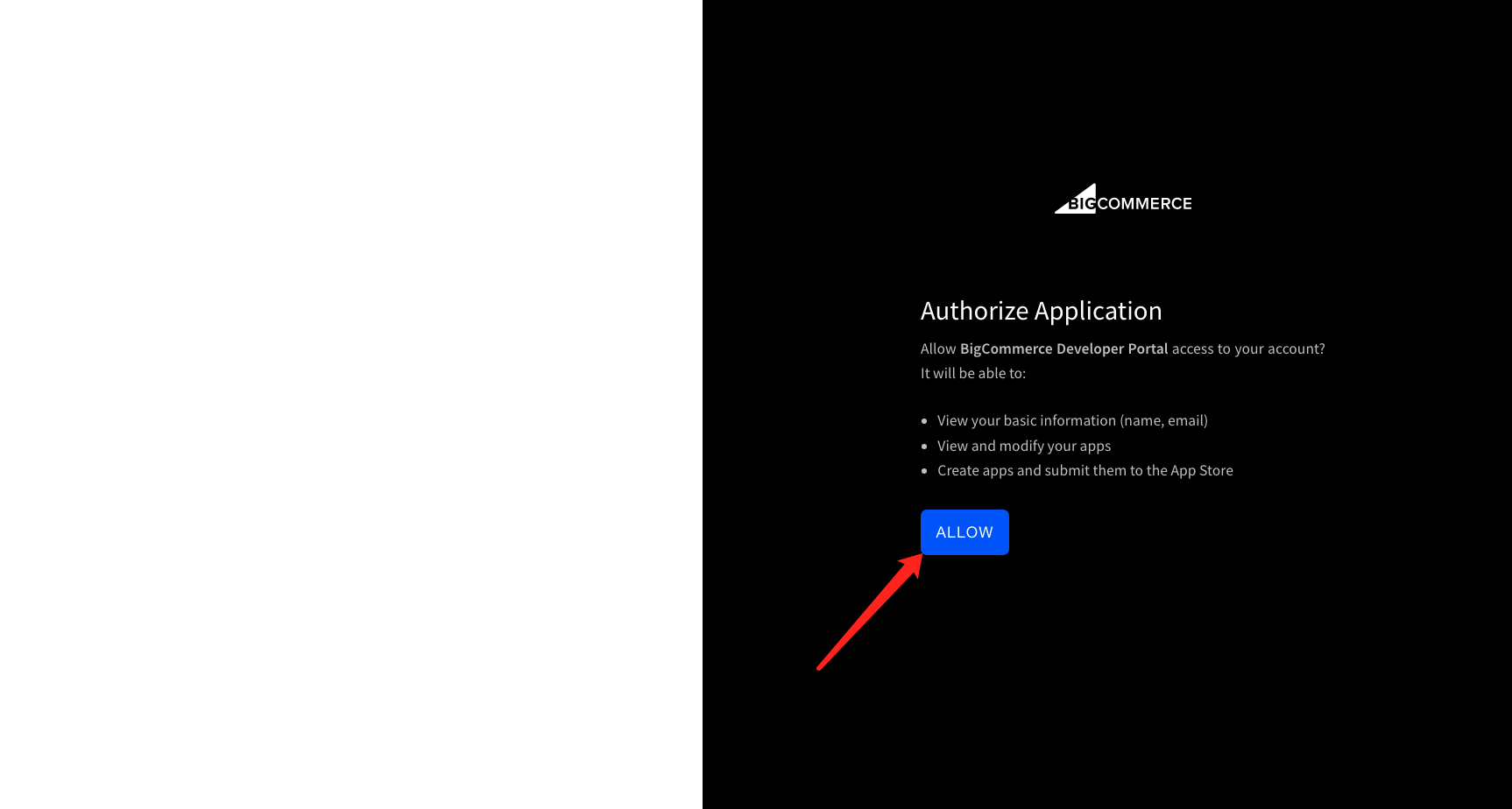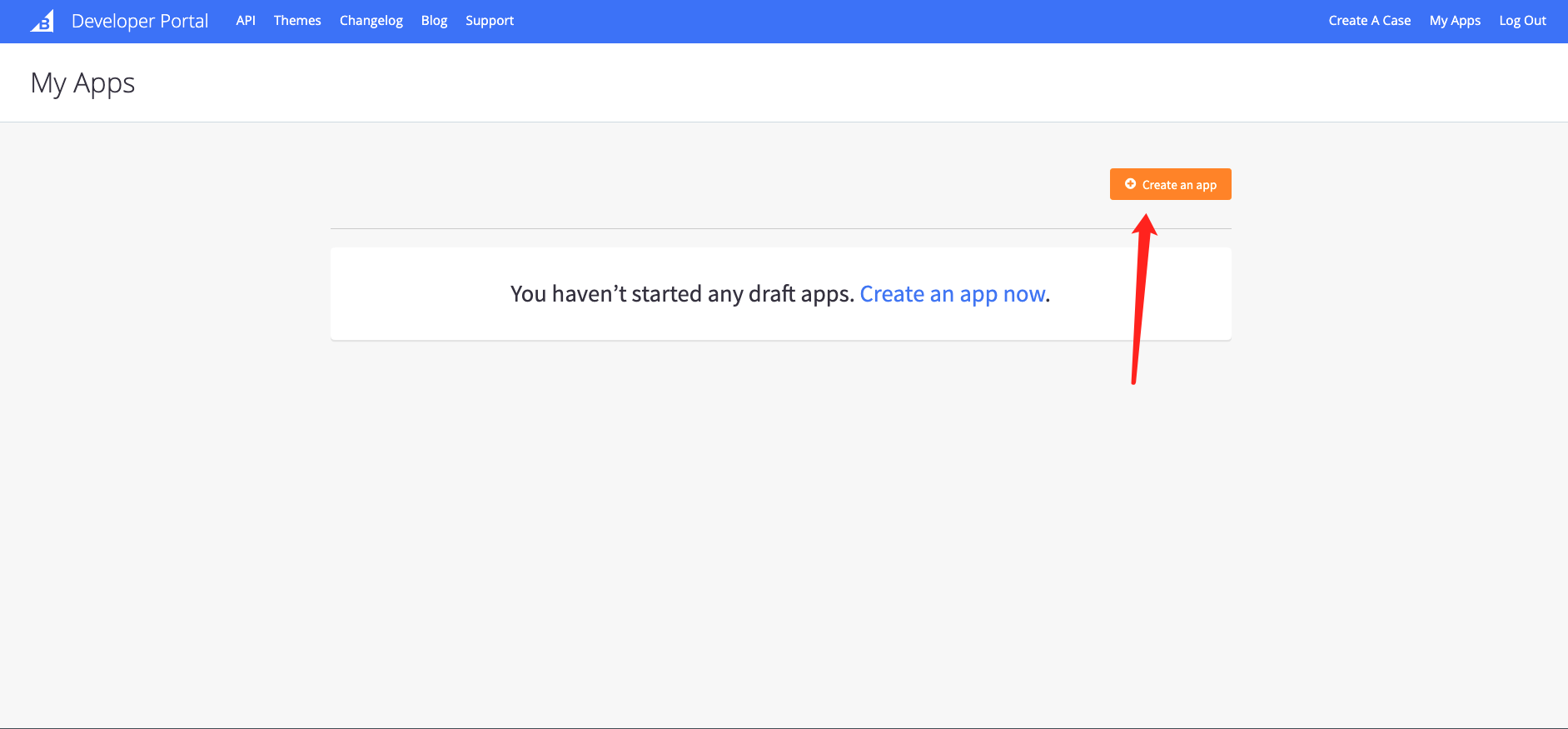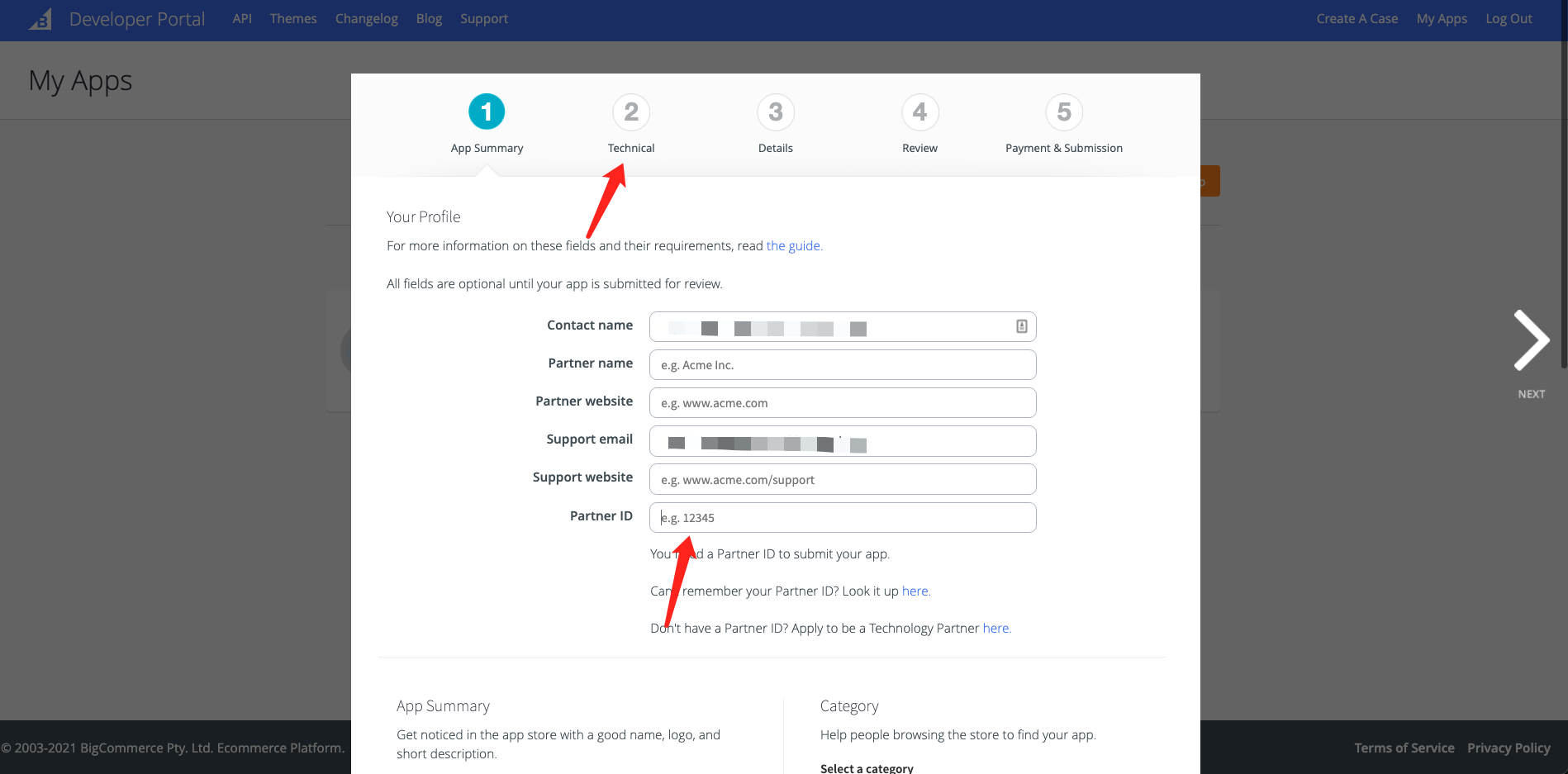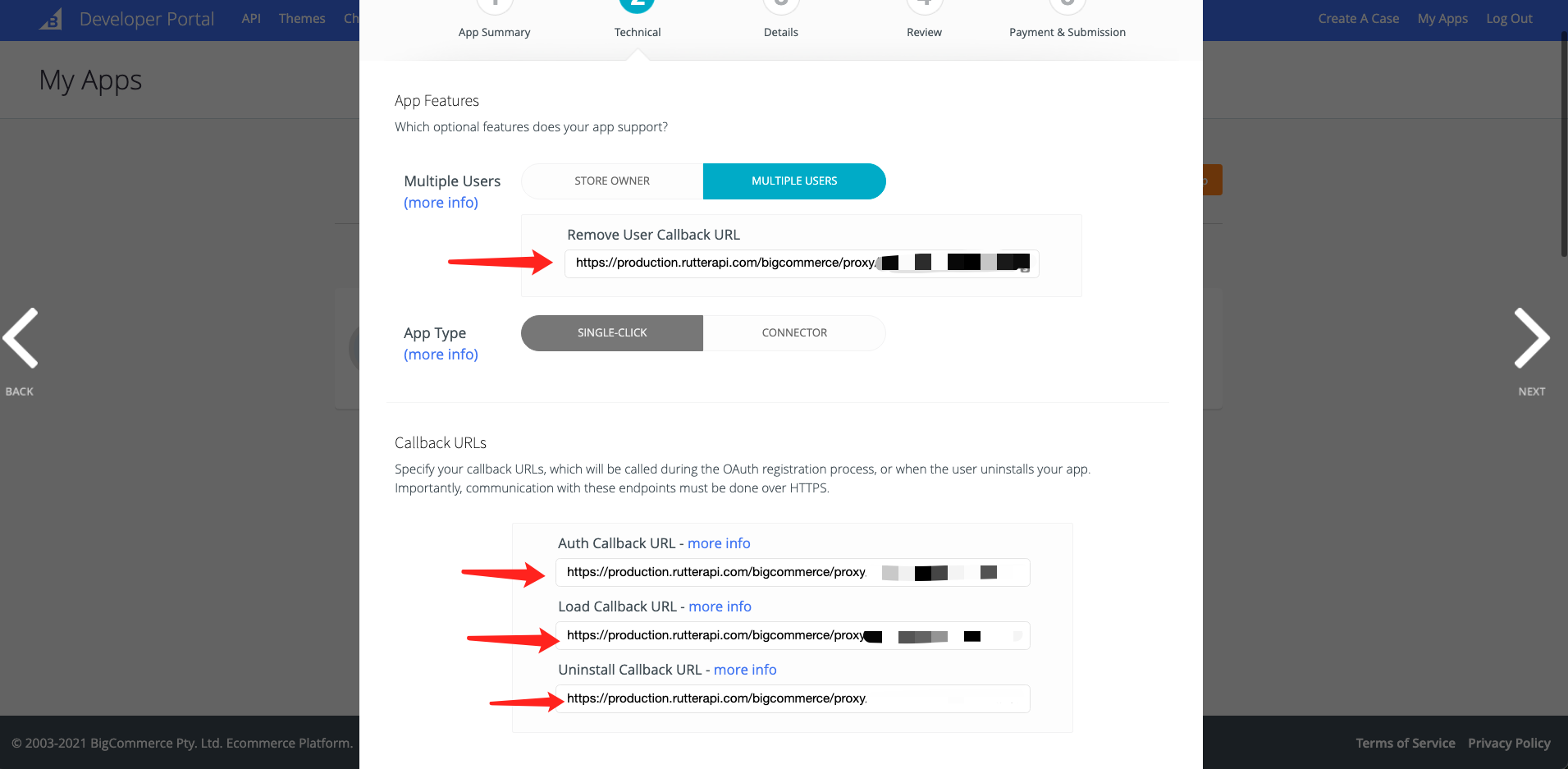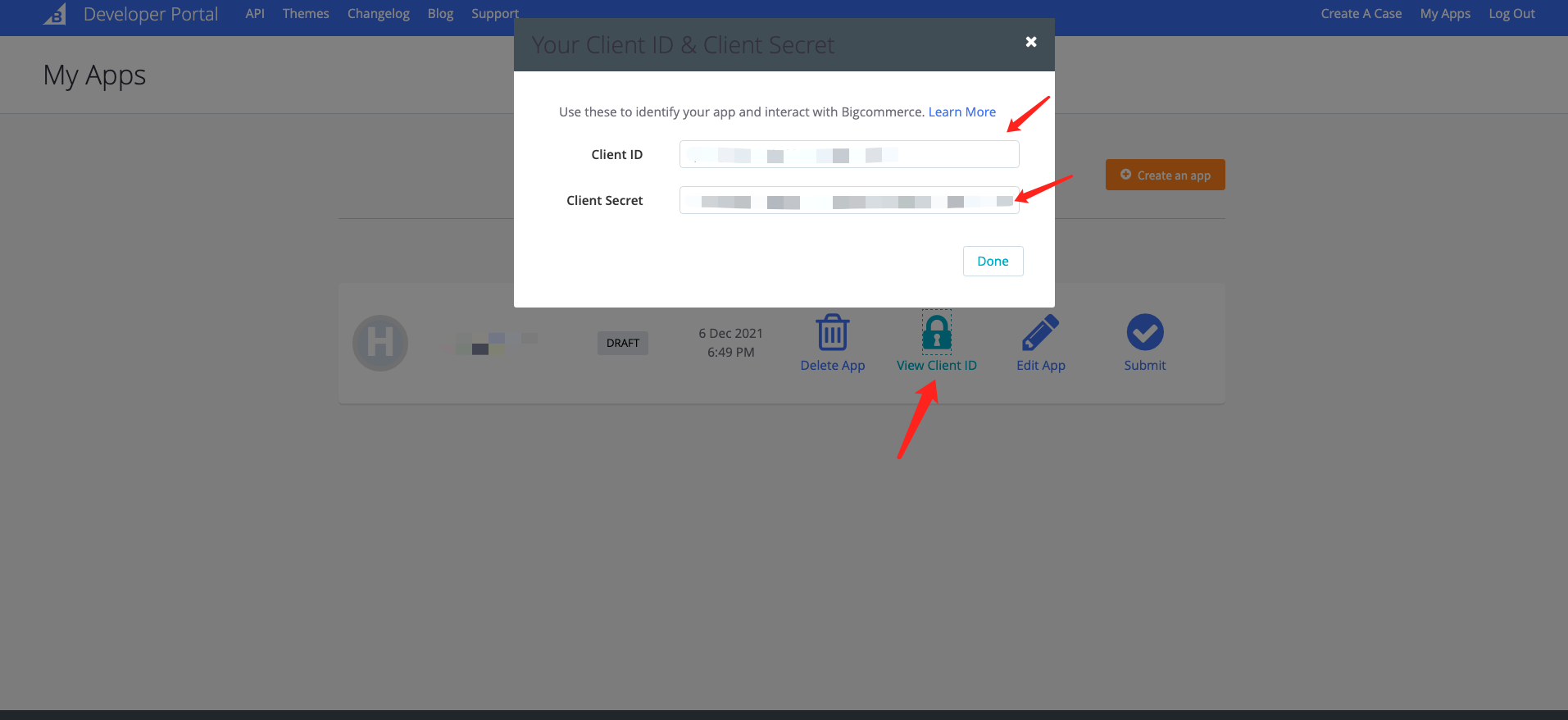BigCommerce guide
- A BigCommerce Technology Partner Account is required to connect to Rutter, apply for one here.
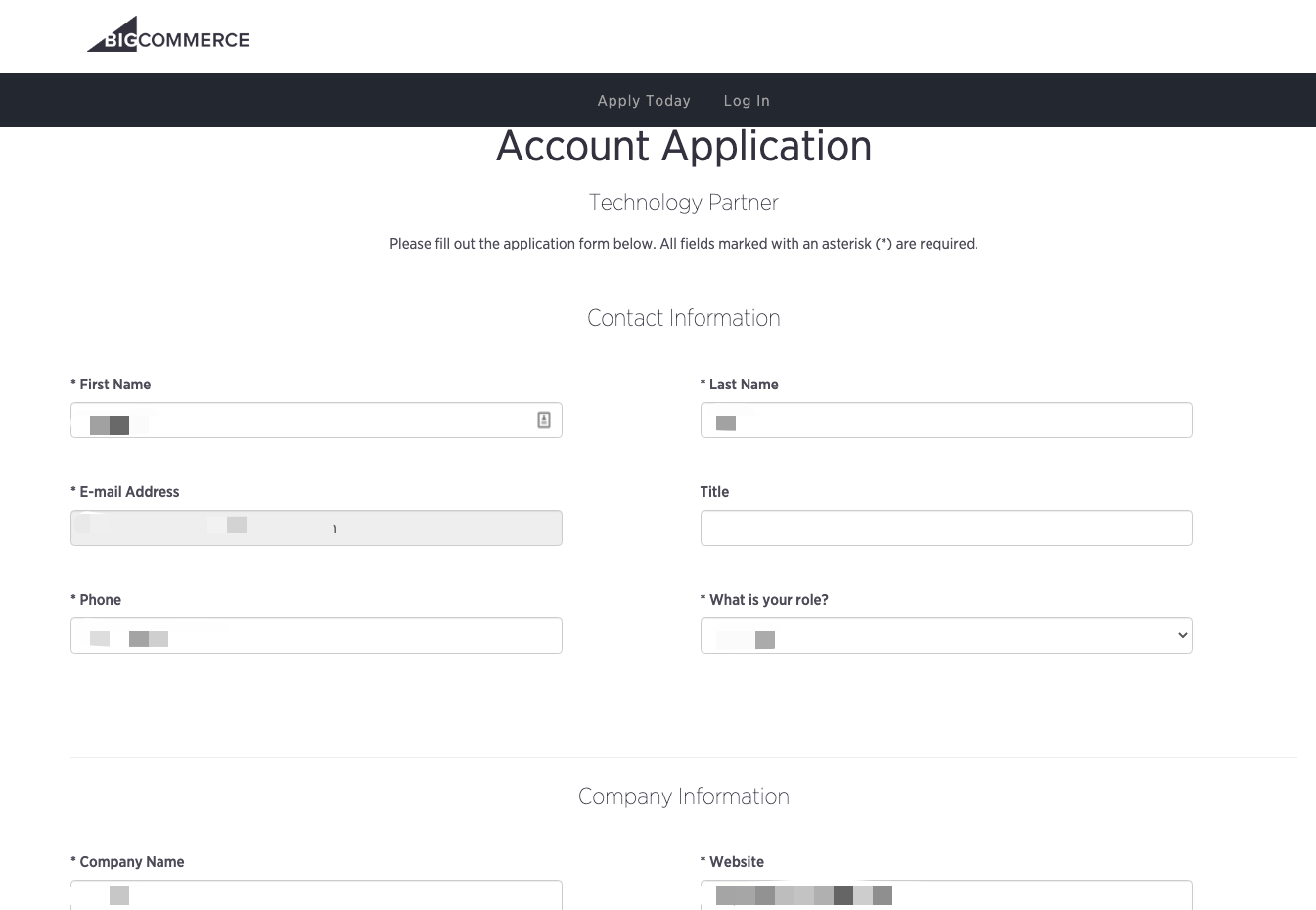
- You will receive an email from BigCommerce verifying they approved you in a few minutes. Click Log In using the provided credentials to accept Terms of Service and reset password.
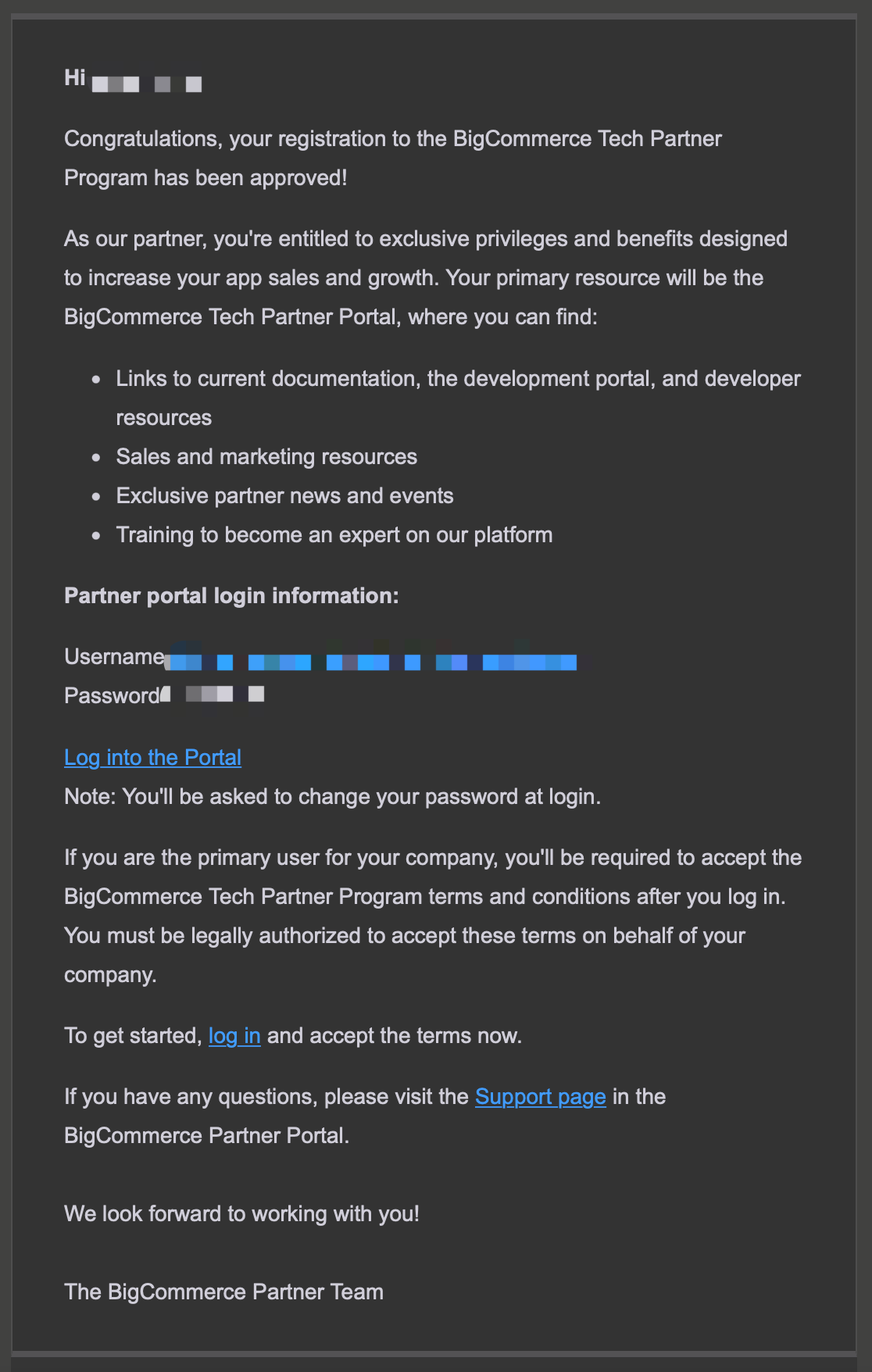
- You will be asked to add a financial contact or make yourself the billing contact in the following page.
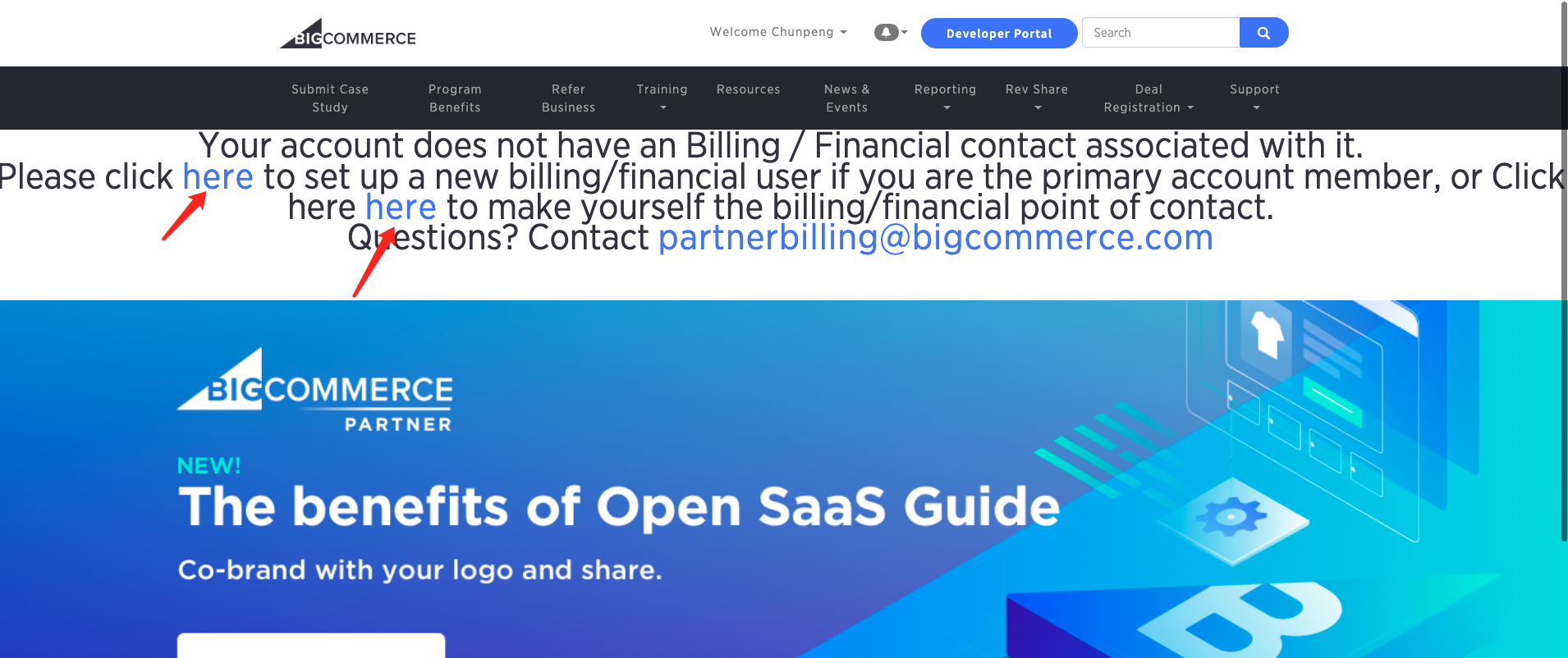
- In the following page, you will see an assigned Partner ID. Copy it as you will need it later.
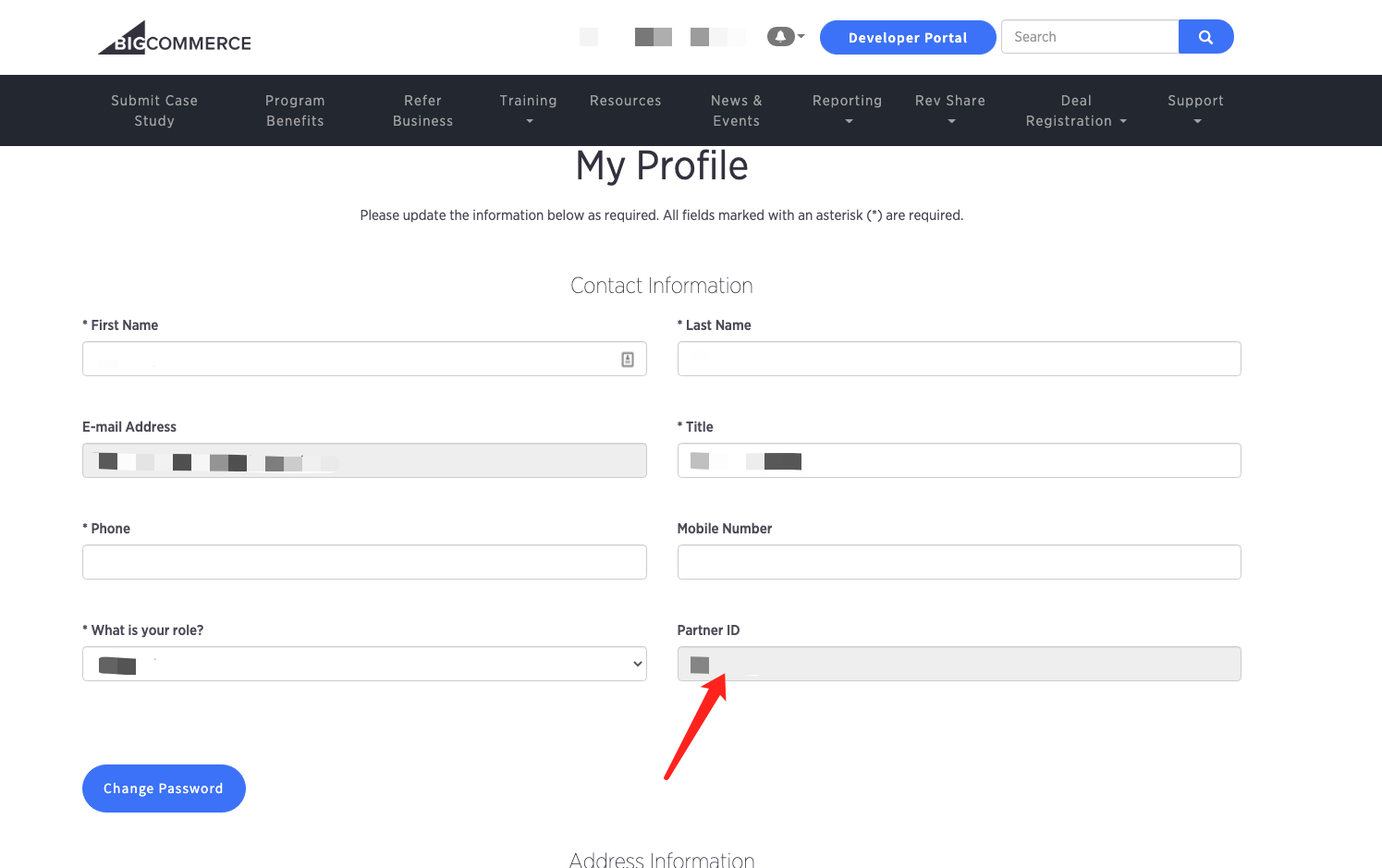
- Create a BigCommerce Seller Account. This is different from the BigCommerce Partner Account.
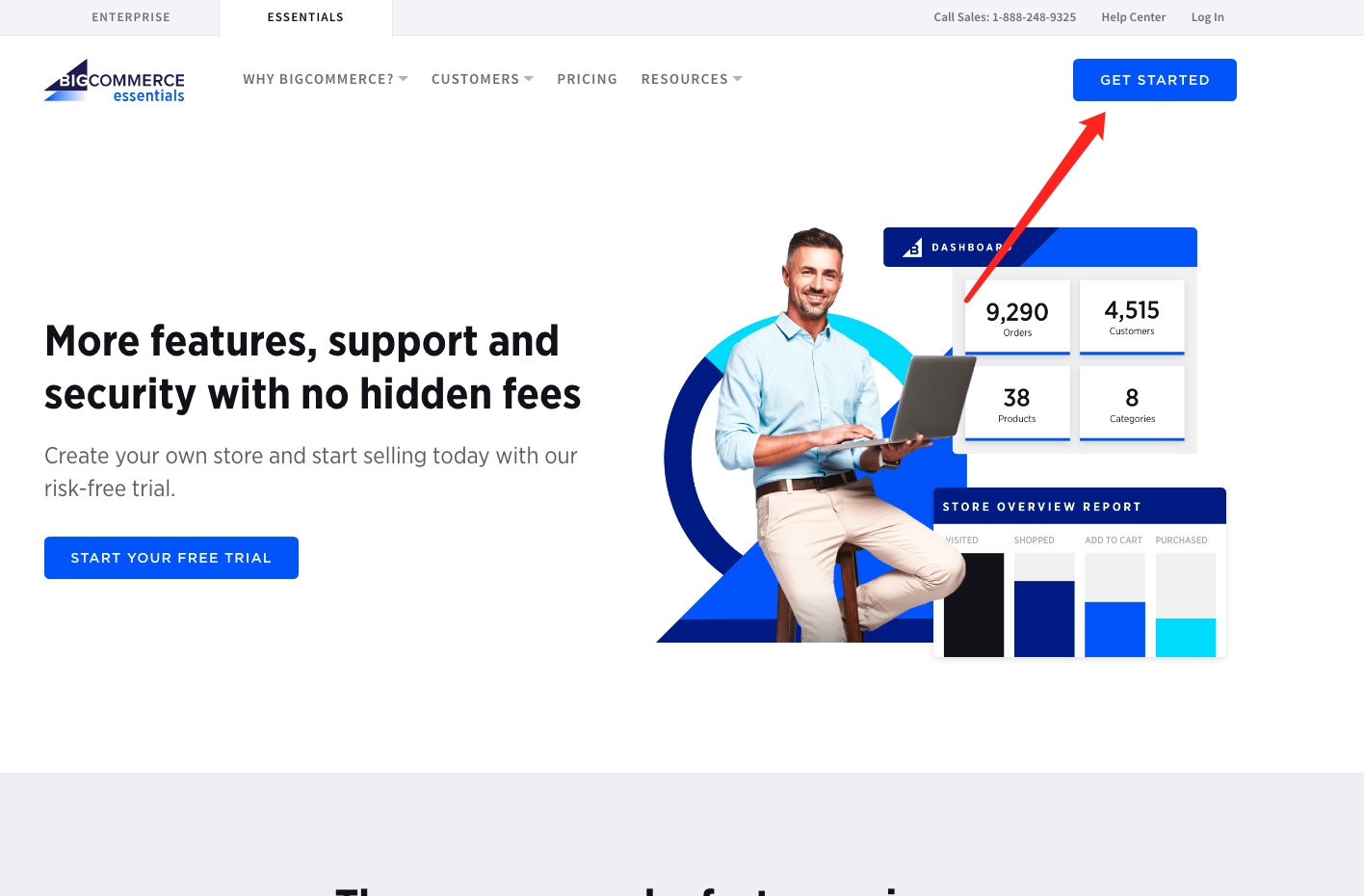
- Go to your BigCommerce developer dashboard
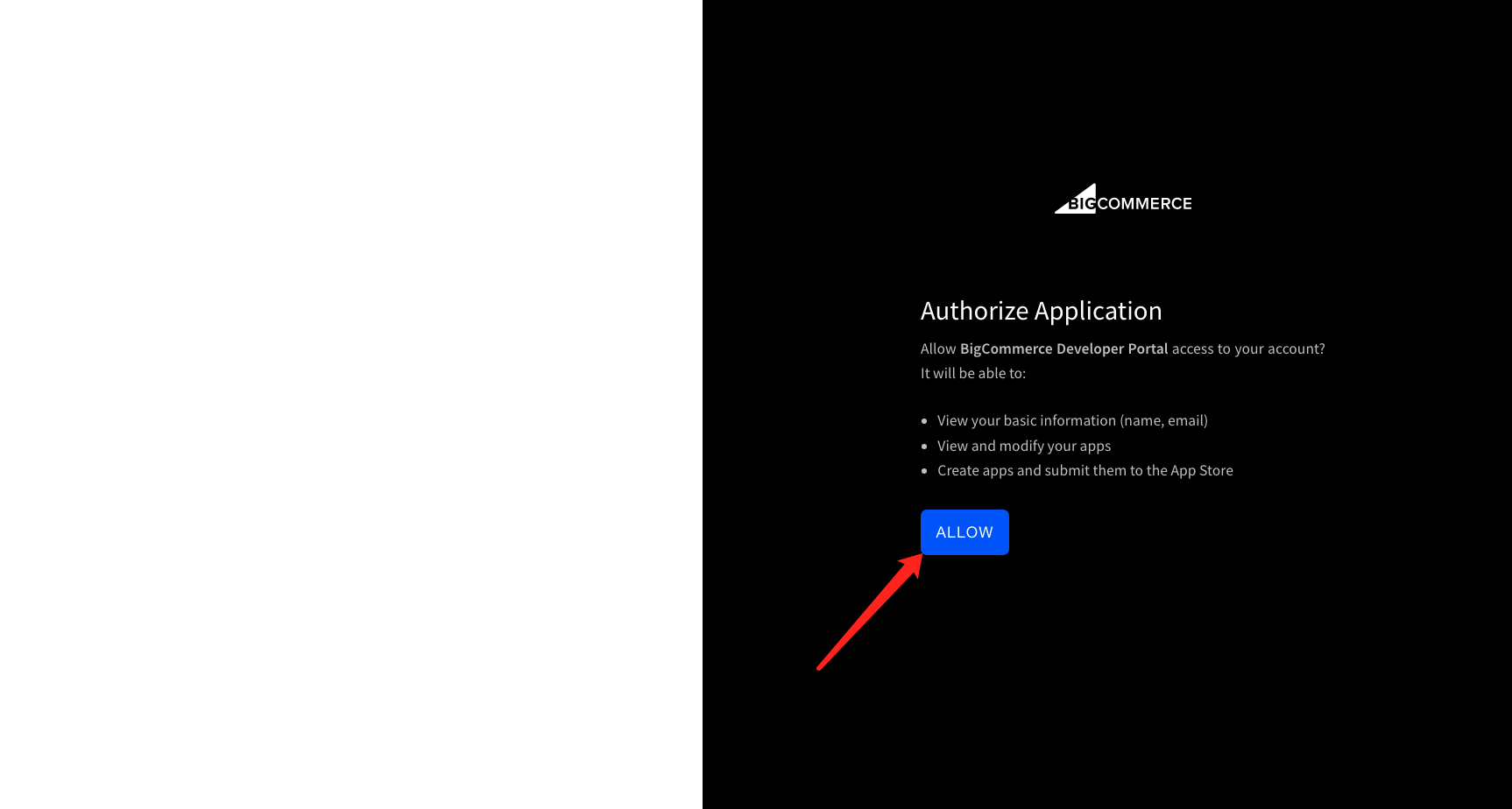
- Create an app and name your app
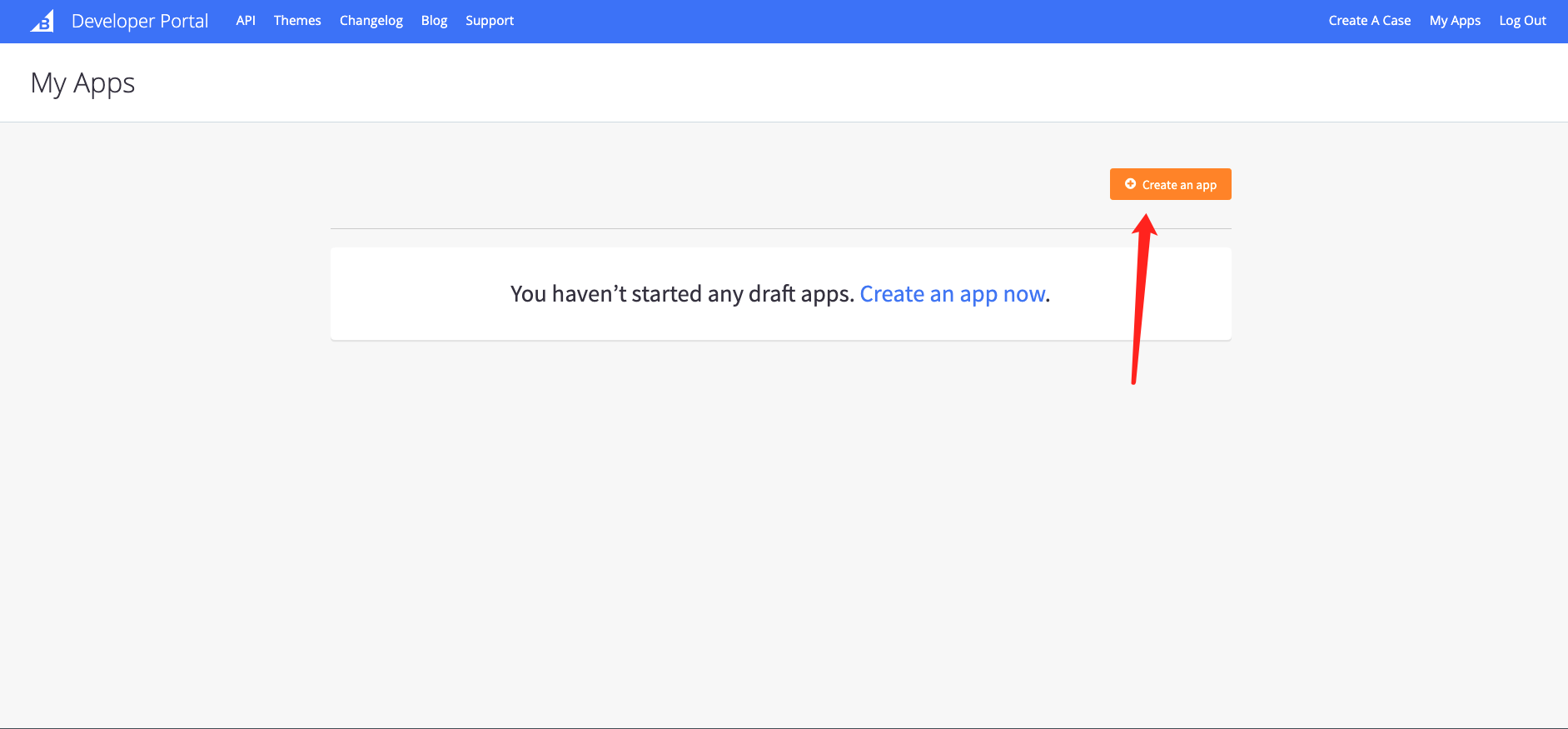
- Enter the Partner ID you got earlier, and then go to the Technical tab of your app. You can find your Rutter organization ID here.
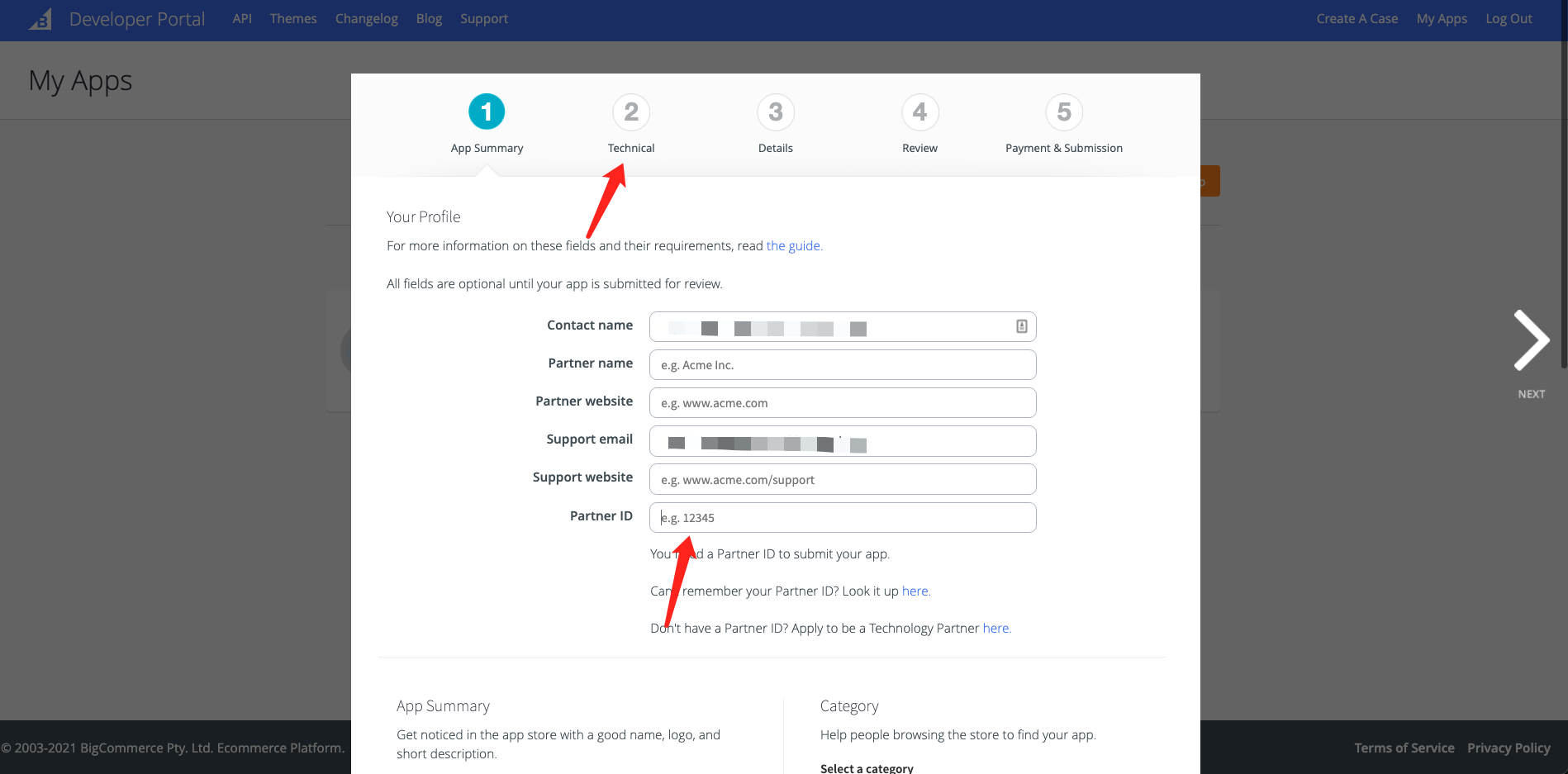
- Set your app's Remove User Callback URL to be https://production.rutterapi.com/bigcommerce/proxy/${YOUR_RUTTER_ORG_ID}/remove-user
- Set your app's Auth Callback URL to be https://production.rutterapi.com/bigcommerce/proxy/${YOUR_RUTTER_ORG_ID}/redirect-url
- Set your app's Load Callback URL to be https://production.rutterapi.com/bigcommerce/proxy/${YOUR_RUTTER_ORG_ID}/load
- Set your app's Uninstall Callback URL to be https://production.rutterapi.com/bigcommerce/proxy/${YOUR_RUTTER_ORG_ID}/uninstall
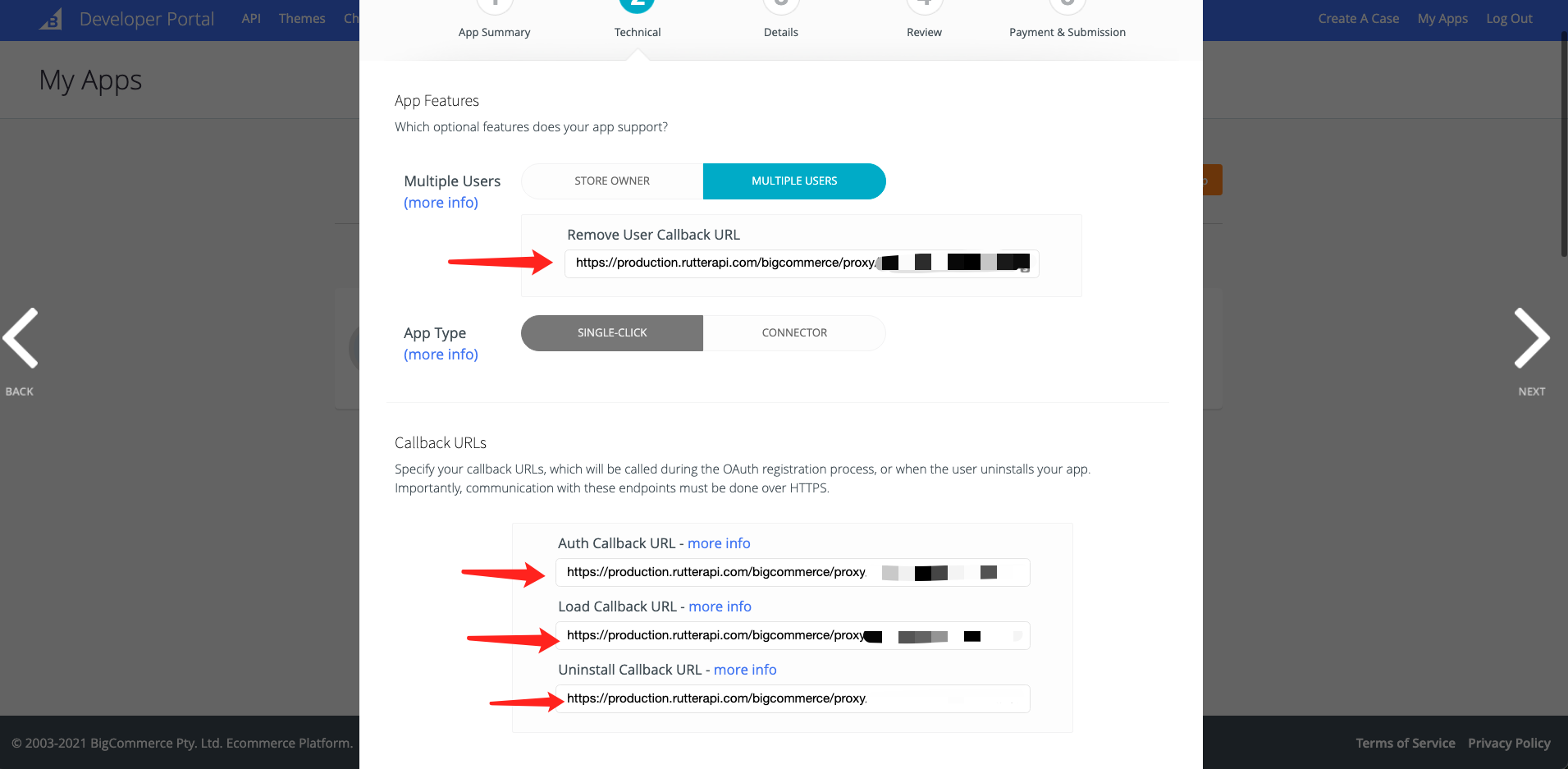
- Set the required OAuth permissions necessary for your app. If you are not sure, please contact Rutter for advice.
- Save these settings.
- It will lead back to My Apps, click on View Client ID and see the Client ID and Secret.
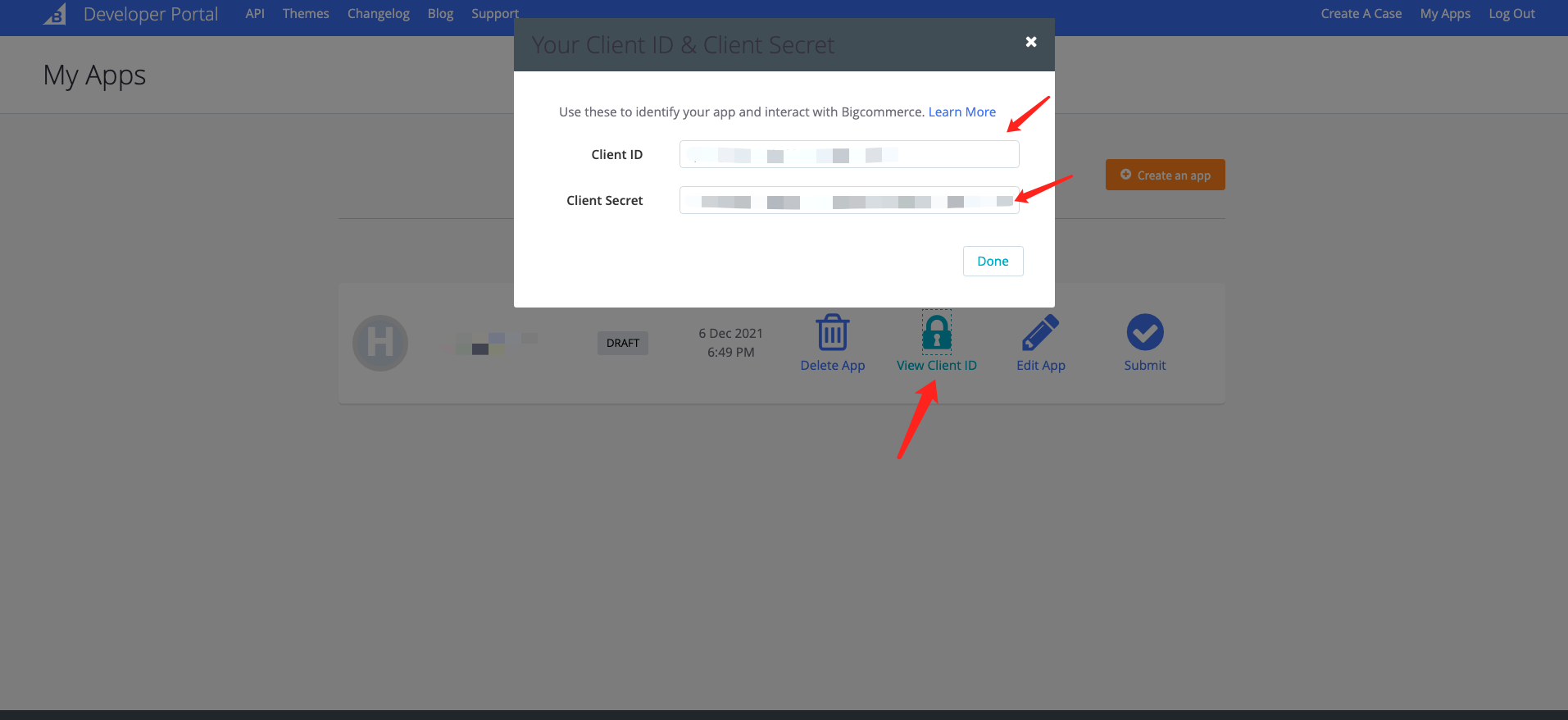
- Go to https://dashboard.rutterapi.com/platforms/bigcommerce and copy your Client ID and Client Secret into the Rutter config. 11.Go to https://dashboard.rutterapi.com/customize expand on Platforms, and enable BigCommerce.
Create a BigCommerce Test Store
- BigCommerce OAuth will NOT work through Rutter Link while the app is not in an approved state. To test installing/using the app, you must go to your BigCommerce store to apps and install there.
- Please look through more detailed the guide here
Launch Your BigCommerce App on BigCommerce Marketplace
- BigCommerce usually takes 1 week to finish reviewing your app. You won't be able to launch your app without going through the approval process. Please follow this guide for a checklist on what you need for a smooth launch.